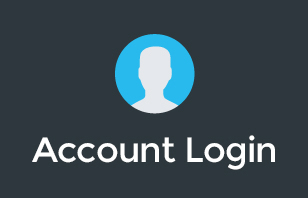MX records should be properly configured not only to receive emails to your domain but also to prevent spam messages from bypassing spam filters. In this video, we're sharing how to check and fix the MX and DNS records for your domain.
To learn more about our Cloud Support Service, or schedule an IT Systems Check, contact itGenius - the Google Workspace Experts
We are going to be covering how to make sure that your DNS is all in check for your G Suite. And we're going to be covering your MX and DNS records, SPF, DMARC, DKIM. We're going to help you out understanding what are DNS records and why they're important. And I'm going to take you through our guide on how to get them fixed.
What you need to check and fix your G Suite MX and DNS Records
DNS Toolbox
So the first thing that you're going to need, you're going to need a few things to get this working. The first thing that you're going to need is access to a DNS toolbox. And this is the one that I use and recommend. It's called MxToolbox.
DNS Access
You're also going to need access to your DNS. So I happen to use Cloudflare for my DNS. You might be using GoDaddy or Crazy Domains, but we're going to be using Cloudflare and I'm going to show you how all this works in Cloudflare.
Google Admin Console
Number three thing that you need is the Google admin console. And so the Google admin console is where we do all of the admin settings for our G Suite account. So obviously you need to be an administrator, you're going to need to be able to access that.
What are these records?
MX records
There are four types of records that we're going to be working with MX, SPF, DKIM and DMARC. And those four records represent different elements of mail delivery. They're all related to the MX records and they all have to do with mail delivery, making sure that email comes into your domain properly, and then making sure that email goes out of your domain name properly.
Now, I'll try and describe these in different ways to give you a bit of an idea of what each of them is. MX records are like an address book or like your entry in the address book. And what they do is they tell someone where to go.
And so MX records basically point someone to the right mail server. Now one mail server might be G Suite, one mail server might be Microsoft office 365, it might be a server sitting in an office somewhere, but MX records are going to basically point someone's email to the right place, somewhere on the internet.
Sender Policy Framework (SPF)
The next ones are called SPF, and that stands for sender policy framework. And that is basically like allowing someone to send on your behalf or let's say, a license to send. And that license to send says which email hosts are allowed to send email using your domain name. Now anyone with a computer can pretend to be someone's email address. It'd be like getting an envelope and putting someone else's name on the back of the envelope. But if you have a license to send, then it actually gives you a bit more of a confirmed sending on the actual letter.
And so that SPF record is a licensed to if there is not a license to send. If someone sends an email from an email server and it's not been licensed, then it will deprioritize that email. And so services all over the world will look for those licenses. And if someone sends an email from a Microsoft server and your emails are based on G Suite, if everything is configured correctly, then it should actually deprioritize the sending from that Microsoft server. So that's what the license to send is for. And that is SPF.
DomainKeys Identified Mail (DKIM)
Okay, let's talk about the next one. The next one is DKIM. DKIM is a way of authenticating your mail when you send it. So when you send your email, DKIM electronically and digitally signs the email. It doesn't encrypt it, but it signs it with an electronic signature. Now, what it says is, “I'm really, really coming from this particular source.”
Domain-based Message Authentication, Reporting & Conformance (DMARC)
The final one is called DMARC. DMARC is basically a policy. And what the DMARC policy does is actually enforce the SPF policy. And so think of DMARC as like the police to enforce the license to send. So if someone's been granted a license to send on your behalf on your domain, then DMARC polices that, and you can either have a relaxed police force who don't mind if other people send on behalf of your domain, or you can have a really strict military police, and you get to choose that when you implement the DMARC policy. And we're going to take you guys through and show you the differences between those.
MX and DNS records setup
How to setup DNS or MX records
So now we've gone through the different types of DNS records there. What we're going to do from here on out is we're going to go through actually setting them up. As I said, you're going to need some different areas in your account. So we've got the MxToolbox, that's at mxtoolbox.com, and we're going to be using that one to set up our mail flow and test all of our records. Cloudflare is your DNS access. You need your admin panel, and then we're going to use some of the others here.
So the first one we're going to get done is our MX records. We're going to check that the actual MX records are correct. And to do that, you just basically type in your domain name, I'm going to use itgenius.com.
What this is going to do is this is going to allow me to see what my records are. And it's actually going to give me a few little tick boxes here. Now you notice here that there are a number of different records. The only ones that matter for us is the numbers and the hostnames because the IP addresses are typically automatic.
So how do we actually do that? Let's jump into our DNS and have a look at what that looks like. So let's go into my Cloudflare here. I'm going to open up my itgenius.com and I'm going to go to DNS. And this is where I can set up my different DNS records.
Possible Causes of DNS Error
When people are unable to access an IP address through a domain name, this is known as a DNS failure. The phrase “DNS server not available” or “Server DNS Address could not be found” may appear in the notice that appears. In essence, it's similar to dialling a number and getting a busy signal. There are numerous potential causes, but a broken link is the eventual outcome.
To provide fast web access, various elements must function flawlessly together. Typically, DNS failure happens when one of the following is off:
- Modem or router
- Browser
- Computer
- ISP (Internet Service Provider)
How to fix a DNS Error
1. Restart your device
Sometimes the issue might be resolved by simply closing the browser altogether for a while. Restarting your computer or mobile device is another option. Look up the instructions for restarting in “Safe Mode” to turn off extraneous functions that might be having an impact on your system if a simple restart doesn't work.
2. Restart your router or modem
For at least 20 seconds, either push the power button or totally unplug the power cord. After a few minutes, restart and check to see if the error has been fixed. Additionally, look for any upgrades that may be required to keep your router operating properly.
3. Change browsers
If you've been using Google Chrome to browse, consider switching to Safari or Microsoft Edge for a while. You can also try deleting and then reinstalling your favourite browser if this doesn't work.
4. Disable your firewall temporarily
Try temporarily turning off your firewall and antivirus software to see if that fixes the DNS issue. Try opening the browser once more to see if it still doesn't work after manually turning them off. If that was successful, make sure to restart your firewall straight away.
5. Empty the Cache
Websites that are frequently visited are “cached,” or saved, to make them load quicker. An error message might appear if you attempt to access a cached website after a recent IP address change. The issue should be resolved by clearing the cache in your browser. To make sure this is done properly, be sure to look up instructions for the browser you are using.
6. Turn off extra connections
Disable any other connections that are active, such as Bluetooth or peer-to-peer functionality, and then try restarting the browser.
7. Update everything
Verify again that all discs, network adapters, and software are up to date. Run any necessary updates if any are still pending, and then try restarting the browser.
8. Verify DNS configuration
This step will require a little more work because you need to contact a network administrator or ISP to find the proper DNS settings. Once you have the settings, validate that they are accurate by comparing them to the ones on your computer.
Resources:
– https://support.google.com/a/answer/140034?hl=en
– https://support.google.com/a/answer/33786?hl=en
– https://support.google.com/a/answer/174124?hl=en
– https://support.google.com/a/answer/2466563?hl=en
Did you find this blog and video helpful? Let us know by dropping a comment below!
To learn more about our Cloud Support Service, or schedule an IT Systems Check, contact itGenius - the Google Workspace Experts