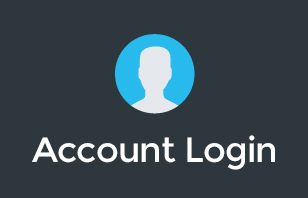Join Cloud Concierge today and the team will help set up Drive for you, plus get a free Google account audit to get your business technology in place.
Google has recently made changes to permissions in Shared Drives. We're sharing the best practices for setting up your permissions to keep it simple and effective for everyone! Watch the video below to learn more:
Setting up your Google Drive permissions is also a way of protecting your business data. As a G Suite administrator, you can control how your team share documents and possibly confidential information both internally and externally.
We want to keep things nice and simple in the Google world. So when we set up our permissions in Google, we don't have things like managing people's desktops. You can do that inside Google Chrome, but for now, we're going to stick just to Google Drive. But these permission groups inside of Google also work for your Google Calendar and Google Sites. They work for other resources that you want to share. So pretty much anything that you can share with people in your team, you can use group-based permissions to share.
Simple vs Complex Google Drive Permissions
Simple Permissions
The simplest way of doing it is to actually use a small number of groups. So a simple set of permission groups might be, one group for owners and admins of the business; a second group might be for managers of the business. That would be a good one. The third group is all staff. So, that's everyone in the company. And then you have an optional fourth group, and that might be contractors.
So with those four groups, you have everything that you need to have done inside the business. And that's the simplest way to do Google Drive permissions.
Complex Permissions
The other way to do Google Drive permissions is called complex permissions. And with complex permissions, we actually go a little bit more granular. This is similar to how larger organizations do it. We actually use complex permissions in itGenius. By that, I've got lots of different folders for different areas of the business. And so every different area of the business will have its own organizational structure.
What that allows us to do is to be a bit more granular and a bit more fine-tuned with who gets access to what. So that's really important when you have a larger team in a growing business, which we do have. But if you're a smaller team just stick with the simple permissions now and then worry about going to more complex ones later.
Genius Business Structure
Now that we know about simple and complex permissions, let’s go to the next step. The next step is about structuring a business. This business structure is how we structure teams and how we structure businesses. And so this gives us a framework for organizing the business into different areas. But if you're interested in doing the more complex permissions, that structure is roughly how we structure the business. And then we obviously mimic that into our Google Drive.
Setting up Groups
Before we actually go and start working with Google Drive, what we're going to be doing is we're actually going to be setting up groups inside our admin panel. And so the groups are the way that we're going to organize all those staffs and it's going to make it really easy for us to then share things into Google Drive. We'll get into Google Drive in a second, but first, we need to lay the groundwork. And that's what we're going to do by setting up all the groups.
So you just head along to the admin panel, head to admin.google.com. That's how you'll get there. And we're going to go in groups. When you set up a group, it’ll need a name and a group email. Although we're not necessarily going to be using it for emailing, we do need to actually have a group email. There's one set that's most important for you. And that is to set the group to restrict.
When you set the group to restrict, what that means is that no one can automatically request to join, or they can't join the group themself because it's very important that when we're setting up these groups. You are free to explore the other settings. But apart from that, I just leave it kind of as the default under restricted.
Who can join the group?
Anyone in the organization can ask. I think that's a bit pointless if you're using this for Google Drive permissions. So I would just leave that on only invited users. Click Create Group and then automatically your group is going to be created. And then from there, you can start adding members in there. So that's where you will add my employees into the group. And then once you're in the group, then they'll get access to the resources of that group.
Google Drive setup
Difference between My Drive and Shared Drive
My Drive is where you store all of your stuff. And you can think about that like a My Documents folder on a Windows computer, that's basically where you put your things, and by default, it's not going to be shared with anyone else.
Now, if right now you're using G Suite Basic, that's all you have access to. Only users or customers who have upgraded to G Suite Business have actually got access to the Shared Drives feature. And the Shared Drives feature, which was formerly called Team Drives is a very powerful sharing feature. I'm going to be taking you through how that differs from just sharing a folder inside of My Drive and sharing some of the most important features of that. But that's really the basic foundation of how we do all of our sharing inside of Google Drive using these group-based permissions.
Shared Drives. It sits with My Drive and Shared Drives is where I have the individual drives for each different area of the business. And so those Shared Drives are effectively available for me to share one folder and share it out to certain people and share it in groups. Now, if you want to apply this same methodology to your My Drive, it's absolutely fine, but there are some downsides to sharing inside of My Drive. And what we find is many business owners have their Google Drive turn into a complete mess because they haven't used the Shared Drives feature to its full extent, or they're still on G Suite Basic because they don't know about Shared Drives and they're still doing things the basic way in My Drive.
Why you shouldn’t share folders from My Drive
Now, if you go to My Drive and you choose to share a folder and you know how to do that, you just right-click on a folder, you click the share button and then you can share that with a group of people, you can share that with an individual person, really easy, right? That works fine. That effectively allows you to share the folder. And that person can access those files and they can access that information contained within there. But there is a very big problem with that. When I share a folder, I share all of the contents of that folder with the person. Oftentimes, there are files that I don’t intend to share. Additionally, that person can choose to delete files that I don’t want to be deleted from that folder. And unfortunately, we see this happen all the time.
So that's the big problem with sharing inside your My Drive and that's why I really don't recommend doing any sharing inside your My Drive unless you're the one who has created the file. If you've created the file, totally fine to share it outside your My Drive.
Share Drive configurations
So let's go into our Shared Drives now and let me take you through how you get your Shared Drives configured. And so Shared Drives are the way that we share things with our team members. Let me go ahead and show you how they work.
So in an individual Shared Drive, it looks just like a normal Google folder. Basically, you just have one permission and that permission is just on that bucket of files. Now, Google is bringing out the ability to share subfolders underneath a parent Shared Drive, but right now you can only share the very top level of the Shared Drive. Now that might seem like a bit of a hindrance, but also it's kind of useful to only have a very simple file sharing setup. And what that means is that you don't have to really worry about who has access to subfolders or sub-sub folders. So let's try and keep things simple.
Group-based permissions
So what we want to do is we want to keep our files nicely organized using our groups. You will notice on the right-hand side here that my Shared Drives where I've shared them is with groups. And that's really the foundational principle behind how we do permissions and how we do sharings inside our business. That is to make sure that you're using group-based permissions. You're not sharing with individuals.
An important policy and rule for you to implement are to make sure that every single person has one way of sharing files. And that one way of sharing files is not, I repeat, is not to go to the file and click the share button. That's the worst way to share a file because you don't end up putting files in a central, secure location where everyone can access them. And that's how a Google Drive turns into a mess.
And so if we have Shared Drives, we have clear groups where they're all set up. Then when someone wants to share a file with a team member, guess what, they drag and drop that file into the Shared Drive. And then they're automatically going to get access to that file or the right people are going to get access to that file. What that means is if you choose to go to complex permissions, which you don't have to, but if you choose to go to complex permissions, my marketing team is called the Attract Team. What we do is anytime I put a file in there, the whole Attract Team are going to get access to that file automatically. So it makes it nice and simple for everyone.
Shared Drive Permissions
Content Manager
The Content Manager is a great permission. What this level of permission lets you do is have someone add files, edit files, remove files, delete files, but not change the members that have access to the drive. So if you've got a manager in place for one particular area of the business, you would give that manager the content manager permission. So if you want to have control over who gets added and removed from different folders, then you should be the only person who has the Manager permission.
Contributor
Now the next one, the Contributor is another great role. What this lets people do is add files and edit files, but importantly, not delete them. And that is very, very important when you're working with contractors or someone outside your business, or you're collaborating with team members and you have high importance documents, high priority documents that you don't want to accidentally “go missing.”
Commenter and Viewer
Commenter and viewer are pretty self-explanatory, but this is where we actually bring the groups to life and they link in nicely without Google Shared Drive.
To learn more about our Cloud Support Service, or schedule an IT Systems Check, contact itGenius - the Google Workspace Experts