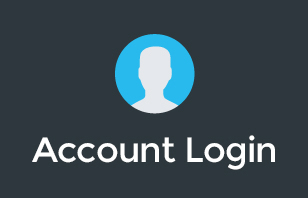Are you a business owner who's still using the free version of Gmail? Here's why you should consider switching to Google Workspace to get the most out of Google's productivity tools.
In this video, I'm sharing my top Gmail settings that you can use to maximise your time in your inbox.
Did you find this video helpful? Let us know by dropping a comment below!
To learn more about our Cloud Support Service, or schedule an IT Systems Check, contact itGenius - the Google Workspace Experts
Transcription:
If you're a Gmail business user, and you want to get the most out of Gmail amazing app, and you want to learn how you can also train your team to use this amazing tool for the utmost productivity, well check out this video for all of my hot tips on how to get the most out of Gmail for business. My name is Pete Moriarty, and I'm the founder of a business called it genius. We've helped literally 10s of 1000s of team members across 1000s of our customers all over the world get more productive with Google workspace. And so if you are new to this channel, a big welcome. And also if you haven't already checked out our growth roadmap, that's a great place to start. We have different stages of business that we've outlined and what technology tools you should be adopting, and getting right at every stage of business. Now, we're experts when it comes to Google workspace. And we are all about getting your team's productive, getting your team members productive as well, and making sure that you're using the right tech for your business. So you can grow a more successful business with productive teams. And you can have more success, whatever success looks like to you, whether it's more money, more time, more freedom or flexibility, we want to help create that for you. So plenty of other videos on our channel. But let's jump into this one, we are talking about how to get the ultimate productivity out of Gmail.
And Gmail has gone through a lot of changes in the last couple of years, they've launched a unified look, which basically gives you all of your apps in one place and made it pretty easy to get around. Now you can access your Google meet, you can access your Google Chat, you've got your calendar, right on the right hand side, you can even use Google Keep notes. And that 1000s upon 1000s of apps and add ons that you can actually plug into Gmail now live right inside your inbox in one simple place. So once you've got the basic setup, and you're kind of logged into your Gmail, well, it's time to get started on productivity. But before we jump into what settings you should change, it's important to note that if you are a business owner, even if you're a solopreneur, if you're still just using the free consumer version of Gmail, and you have an app gmail.com address for your email address, well, it's very important that you consider switching to Google workspace, which is the paid business version of Gmail, I've created a video just on that which you can jump on below. Come back to that one. After this. Let's get you all set up for your ultimate productivity. Okay, let's start with some of the basics. And I call these my settings hacks, which are just the kind of basics that I go in. Anytime I'm helping someone with Gmail, or anytime I'm educating a crowd on how to set up their Gmail, these are the first four things I want you to go in and switch on the first one snippets.
And I recommend that you actually switch snippets off now snippets of a little first couple of lines of the email that show you what's actually inside the email rather than just the subject line. And I like to turn this off, because I don't like to get distracted about like what is underneath or inside an email, I just want to look at the subject because when I'm triaging my emails, which we teach our inbox course, well, I don't want to be distracted by what might be looking inside, I want to keep my inbox nice and clean, but to is priority indicators. And I also like to switch these off, I believe they're just a distraction. Once you've got your email filters set up correctly, you should only be getting emails from real humans inside your mailbox. And so priority indicators become a bit moot. And you should be able to get your inbox down to just a few emails that need human interaction per day. More on that one later. Number three is personal level indicators, which are these tiny little indicators, which show you like whether this was sent to you or whether it was sent to others. And you would just see see them again, another distraction, I say, just get rid of them before his keyboard shortcuts. And this is one that you're switching on super duper important, which I'll get to make it really easy to get around in your Gmail. And did you know that Gmail was actually designed to be used without a mouse, all of the functions in Gmail can actually be used from your keyboard. And if you learn some of the basics, which I'm going to put on the screen, right now, remember those and you'll be able to get through your emails much faster every day.
Okay, so we've set up the basics. Let's now learn how to use search, I'm gonna show you just one cool thing inside of search to learn how to use it more effectively. If you remember the first time you used google.com, when you started searching the internet, you probably started to learn a few tricks like putting quotation marks inside your searches, which will bring up that exact phrase. And you know, you can even use the minus key to filter out some particular results. But most of those search operators also work right inside of Gmail. But Gmail is got some extra tricks up its sleeve, because remember, it's got access to your address book and your calendar and other bits and pieces that live right inside the Google ecosystem. So if you'd like to find emails from a particular person, well, you can actually just start typing their name. And then after you've typed their name, hit the spacebar and then type in a keyword. And that's going to show you all emails between you and that contact with that keyword included. And it's also going to search into attachments as well. That's one of my favorite ways of searching emails. And once I've got my search down, and I've learned some of the tricks in the advanced search as well. I'm going to fry your noodle here. Why would we ever need to use labels anymore? We can completely get rid of labels. Once we've learned how to find and search for our emails, knowing that all of our emails are going to be stored in the big archive of Google never slows down no matter How many emails you've got. And you're always be able to find what you need. My next trick is a magic one. And I've shared this with literally 1000s of people and to save them oodles and oodles, and oodles of time inside their inboxes every day. And this is called My unsubscribe filter trick, what we're going to do is we're going to go to the search bar and search for the word unsubscribe. And using the Advanced Filter, we're going to create a filter. Now we're going to choose any emails that include the word unsubscribe to skip the inbox, and place them in a label that we call optional mail. Now, this optional mail is going to be the place where you go to once you've got through your inbox and triaged it, and then you go there as the second place for you to check on an optional basis. Now, you haven't already worked it out. What we're doing here is we're filtering every single email that includes the word unsubscribe, so that means newsletters, automated responses, things that you just don't want to have in your inbox, because they're probably not emails from real humans. And we're moving them out of the inbox to a separate folder. Now, when our staff and our customers implement this, they tell me that they are likely to save 20 to 30, sometimes even 50% of their email hitting their inbox because of the amount of newsletters and automated responses that just kind of like bank up. And what this makes it very easy for you to do is to differentiate between emails from real humans and emails from systems or apps. Now, it doesn't mean that you ignore these completely, because if you're getting your invoices or maybe payment reminders or anything like that, they're probably going to have these kinds of alerts on them. So you want those to be checked from time to time. And that's why we've put these into a label. But what it means is that every day when you come into your inbox, you can focus on your high priority email, rather than getting distracted by everything that's a newsletter or an offer or information. Now, for this to really work on a timely basis, I would recommend you switch off the social tab and switch off the Updates tab from your Gmail interface. You can do that by changing the inbox type and removing those categorization tabs. Now, why would I do that? And not let Google sort my emails for me? Well, because there's only one decision that I want to know anytime I'm looking at my email, is this from a human, or is this from a bot, if it's not from a human, I really don't care. It's just one category. And that is optional email. Hope you're still with me. So far, I've got some more tricks up my sleeve to share with you now. Now, before we go any further in the settings, you should change, consider backing up your email to a cloud backup service. Now it's unlikely for you or your staff that you're going to lose email because Google has lost something. But what's more likely to happen is either yourself or a team member is pretending to do the right thing by kind of like cleaning up even though it's not really that needed in the Google world. And you may potentially delete something that is important. Now if you let that go more than 30 days, it'll disappear from the rubbish bin, and then it's completely gone forever. So our recommendation is to have a third party backup service. And that's actually provided for free for members of our concierge membership. If you're interested in that, you can jump on one of the links below to check it out. Let's get back to the fun stuff. Now Google have an amazing set of AI and machine learning features built right into Google. And I recommend you switch all of those on things like automatically suggesting you to follow up on an email that someone has sent you or that you have sent and hasn't had any response or write down to helping you even compose your emails. Google also has automatic suggested replies that can be switched on as well, which can save you time with your emails. Now Google tells us that more than 20% of all emails sent on the Google platform are actually making use of these AI suggested tools, meaning that they're having an amazing impact. Let's cover a couple of basics on aesthetics now. Now one of the things that I really recommend is actually switching off the preview pane and no longer having the preview pane available inside your Gmail. Now those who have particularly come from either Mac mail, or the outlook days probably want to keep the preview pane on. But unfortunately, I find that as a distraction station. Now what we teach in our inbox course is for you to go through each one of your emails sequentially and deal with a one by one using a single touch rule. And that single touch rule means that you don't go in and out of different emails and coming in Iran, why should I reply? Now should I reply later, you should go through each one of those emails one by one. Now, when you have the preview pane there, it allows you to, in my opinion, to easily see into the content of an email. And that actually creates a disruption where you're trying to triage your emails and go through them one by one. So I recommend you switch off the preview pane and you do not use it. The next little tip is to switch to compact view. And that allows you to see more in the screen allows you to ideally have your whole inbox on one page, when you've learned the inbox methodology that we teach, you can actually ensure that you can have typically less than 20 or 30 Human emails on any one day myself now that I've got it down to an absolute up, I tend to find I get less than two or three emails from real humans per day because I've been able to delegate so much to my team. And that makes my day nice and easy. I like to have a compact view. So I see it all in one place. How are you going so far? I know I've hit you with a lot here and hopefully you've been pausing and implementing these one by one. If you're enjoying this, please make sure you give it a thumbs up and if you'd like to see more of this content, well just go ahead and hit that subscribe button. I finally want to cover off a couple of super advanced ones for you.
Now some of these are extra Total add ons. One of them is an internal feature that you can turn on from the advanced features. Now, if you choose, you can switch your inbox to an inbox type called multiple inboxes. And this is an amazing tool that Google developed in their labs. And it's now been brought into Gmail as a standard feature. Now when you enable multiple inboxes, it allows you to actually see multiple lists of emails right in your single inbox. So you'll have something like your drafts, your starred messages, or even a label appearing right alongside your inbox. Now, this is my recommendation that you enable this so you can have easy access to anything that you've starred for future follow up or flag, you've also got your drafts there. And it makes it easy for you to see anything in any of your critical labels that you'd like to have right there in your inbox, we have a deeper tutorial on setting up multiple inboxes. Once you access our genius Academy classroom, I can't talk about Gmail productivity without talking about some of my favorite add ons that enhance the functionality of Gmail. Now, one of those is Hiver, which allows you to have shared mailboxes that are shared labels between your team members where you can delegate to different team members, you can also ensure that each team member on your team has automated follow ups happening for emails, you can track the performance of how quickly they respond. And also ensure that you have great service delivery by asking for customer feedback from each one of your customers. Secondly, is a tool called inbox when ready. And this is an amazing tool that actually hides any new email coming into your inbox for a period of time until you choose to view it yourself when it comes on in. I love that tool. And I use it absolutely every day to ensure that I can go in and search for an email or even compose an email without getting distracted by what's already in my inbox. Thirdly is why stamp. And this allows you to create beautiful interactive signatures, and they allow you to get more done right inside your Gmail inbox. That's it. That's all of them. I hope that's been amazingly valuable for you. If you have any questions about these, please go ahead and drop them in the comments. And I would love to know what is your favorite tip out of all of these I've shared with you. And I know I've shared a lot of information. But if you want to go through the video a couple of times just step by step, you'll be able to implement all of it.
If you're not yet a customer of Google workspace, jump on the consultation link below. And you'll be able to hook up a time to chat to our team about investigating Google workspace for your business or organization. And that includes those of you who are still using a personal Gmail account. But if you're interested in moving up your existing Google workspace subscription, and you want to get more out of the investment that you have, we've got a phenomenal transfer in offer. Now this is a free offer available for anyone who is currently in the Google workspace. Well, if you're directly billing with Google, you just need to transfer your billing to us, you don't pay any extra. But you get a bunch of amazing features and perks from our team. And so you get access to our genius Academy, which is a Google Classroom, which actually has a full 30 video training on how to get the most out of Gmail. Now I'm going to go into depth into all of the concepts that I've explained here. Not only that, I'm going to teach you the seven steps to getting your inbox to zero every single day. Now, that's a free course that I've taught to literally 10s of 1000s of people, it's our most popular course that's available for free just for transferring your billing through to us. So if you haven't already gone through that course, and you want to absolutely dominate your inbox every single day, get down to the point where I am at where I've only got a couple of emails from real humans everyday in my inbox. Well, you want to go and check out that course because it explains in detail the critical seven steps that you need to make sure you do every day as a discipline to keep your inboxing down to hopefully 20 minutes or less per day. Now if you're not only interested in that, but interested in more broad videos about Google workspace, well, you are in luck for you and your team, you get free access to our full Google Classroom which has videos on all aspects of workspace, whether you want to get better at drive, work on your permissions, whether you want to work on documents, whether you want to make sure your calendars and your chat and everything else is synced up in the Google universe. Maybe you even want to build an intranet inside of Google sites where we've got videos available for anyone who transfers into us. If you want to check out that offer below. Jump on the link to the transfer in if you liked this video, give us a thumbs up and I look forward to seeing you in the next one.
To learn more about our Cloud Support Service, or schedule an IT Systems Check, contact itGenius - the Google Workspace Experts