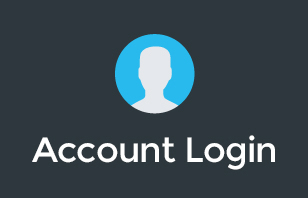Many businesses utilise multiple domains for various reasons. It could be for a new venture, rebranding, acquisition, or boosting online presence. If you also have different brands, how do you securely manage these domains? How do you securely change primary domains? Google gives administrators distinct ways to handle multiple domains and we'll be sharing them with you.
Did you find this video helpful? Let us know by dropping a comment below!
Want to change primary domain in Google Workspace? itGenius can help.
Click the button below and an itGenius consultant will be able to help you.
To learn more about our Cloud Support Service, or schedule an IT Systems Check, contact itGenius - the Google Workspace Experts
You might decide to modify the domain for your Google Workspace account if you acquire a new domain or rebrand your business. After that, you can use the new domain for other services like Meet, Drive sharing, and email addresses.
It can be complicated to change your primary domain, so you might want to add another domain to your account instead.
Who can change primary domains in Google Workspace?
For the following sorts of Google Workspace or G Suite accounts, changing the primary domain is not available:
- Accounts where you were required to buy your domain when you signed up.
- Free trial accounts. You have the option to delete your Google Workspace account if you registered with the incorrect domain.
- Accounts having a primary domain that is not verified. You can delete your Google Workspace account or validate your domain.
- Purchased accounts from Google Domains.
- Accounts using the domain deviceadmin.goog domain.
- G Suite free legacy edition.
How to change your primary domain in Google Workspace
- Log in at admin.google.com.
- Choose Domains from the menu (located at the bottom of the Admin Console home page).
- On the following screen, click Add/Remove Domains and then choose Add a Domain or a Domain Alias.
- Select the “Add another domain” option, then type the desired NEW domain name. When finished, click Continue and Verify Domain Ownership to do just that.
- Verifying domain ownership is the next step. Select Verify after selecting your domain registrar from the list of domain name registrars.
- When the verification process is finished, a confirmation page will appear. You will be taken back to your Admin Console after you click Continue. Or you could manually go back to admin.google.com.
- Select More Controls > Add/Remove Domains
- To the right of your new domain, select the Make Primary option, then click Change Primary Domain.
- The new domain will then be set as your primary domain after you refresh your browser.
- Give the new principal domain a use. Click Users from the menu in the Admin Console.
- Click on your Username > Account, then select Edit under Basic Information
- Click the new primary domain on the Update User window then click Update User.
- Make sure that your MX records and DNS records are setup correctly! Learn how to check your MX and DNS records.
Want to fix your DNS records? itGenius can help.
Click the button below and an itGenius consultant will be able to help you.
To learn more about our Cloud Support Service, or schedule an IT Systems Check, contact itGenius - the Google Workspace Experts