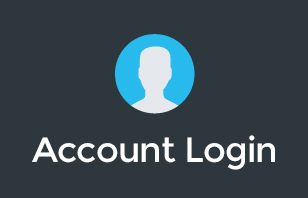More content is being produced annually, and more devices are being used to view it. Therefore, being able to keep data, folders, and photographs secure, synchronised across devices, backed up, and organised is more important than ever. Google released a variety of new capabilities for Drive for desktop (Windows, macOS), their unified sync client that makes it simple to sync your content across all of your devices and the cloud.
In this blog, I’m sharing everything you need to know about Google Drive for Desktop – the hows, whys, whats, installation, and even usage. Now that Google Backup and Sync is no longer available, Drive for Desktop know-hows are a must.
To learn more about our Cloud Support Service, or schedule an IT Systems Check, contact itGenius - the Google Workspace Experts
Need help setting up Google Drive for Desktop?
Click the button below and an itGenius consultant will be able to help you.
What is Google Drive for Desktop?
A quick way to backup, sync, and access content from your desktop
Some people prefer to have access to their files and photographs directly on their desktop, just as files that are stored locally on your device, even though many users access Google Drive directly from their web browser or via mobile apps. An application called “Drive for desktop” for Windows and macOS enables you to instantly access content from your desktop, making it simple to access files and folders in a familiar setting. Drive for desktop also does background automatic syncing of local files to the cloud, reducing the amount of time you need to wait for files to sync.
Your Mac or PC may access files directly from the cloud with Drive for desktop, saving up disc space and network congestion. Drive files are kept in the cloud, so any updates made by you or your colleagues are automatically updated immediately, ensuring that you always have access to the most recent version.
Google Drive for Desktop features
Google Backup and Sync (no longer available), which was designed primarily for consumer users, and Drive File Stream, which was created for business customers, were the two sync solutions Google offered prior to the release of Google Drive for desktop. Now that these sync clients are combined into the new Drive for desktop, users will have access to the best and most popular features from Drive File Stream and Backup and Sync, including the following:
- Photos and videos can be uploaded and synced to Google Photos and/or Google Drive.
- Connect external storage devices, such as flash drives and external hard drives, to the cloud.
- Mirror Drive files on your desktop for faster access to your content and local storage of your files.
How to Install Google Drive for Desktop
Follow these steps to download and install Google Drive for Desktop:
- Click on Download Drive for Desktop on the Google Drive download page. The website is smart, so regardless of whether you are using Windows or macOS, it will instantly recognise your operating system. The right file type for your operating system will then be downloaded.
- Choose the location where you wish to save the installation file in the next box, then click Save. GoogleDriveSetup.exe for Windows or GoogleDrive.dmg for Mac should be the file's name. The option to have the downloaded file open automatically is also available.
- The installation will then begin after you click Install. An additional window would appear on macOS and ask for your Mac password to approve the installation. Then click Install Software after providing your password.
- A new drive, typically referred to as Google Drive (G:), will be added to your Windows desktop after the installation is finished. A Google Drive icon for macOS will appear in your Mac's top menu bar.
- Use your Google account to log in in order to finish the installation. You will be taken to your browser, which will launch the login page if you are using Windows. Click the Google Drive icon in the top menu bar to get to the login page on macOS. You've now successfully installed Google Drive on your desktop after successfully logging in.
Need help setting up Google Drive for Desktop?
Click the button below and an itGenius consultant will be able to help you.
How to Use Google Drive for Desktop
You can upload files from your desktop to your Drive with Google Drive for Desktop or use it to backup and sync all of your Google Drive files and folders to your PC. Drive for Desktop will automatically sync local files to the cloud in the background because it is a sync service, minimising the amount of time you need to wait for files to backup and sync.
On Mac, open your Drive, choose Settings (the gear icon), and click Preferences to add files. Click Add folder after choosing your PC from the left sidebar. The files directory on your computer will be displayed here, and you may choose the folder you want to backup and sync to Google Drive.
To sync a folder to Google Drive on Windows, simply right-click the folder and choose Sync or Backup this folder. You may simply choose the folder you want to sync to Drive on the same page that was recorded above when you first arrive.
Remember that Google Drive is a syncing tool rather than a backup one. In other words, any changes you make to a file on one device will be mirrored on all the other devices to which you are signed in. For instance, changes you make to a file on your PC will also be reflected on your smartphone.
Google Drive for Desktop is very useful, especially in a business setting. If you want to know why you should set up your Google Drive for Business, watch the video below.
How to Stop/Pause Backup and Syncing on Google Drive for Desktop
To conserve data or storage space, you might choose to pause Google Drive sync. How to do it:
- Launch Drive on your desktop.
- After selecting Settings (the gear symbol), pause syncing. Simply follow these instructions once more and click Resume Backup and Syncing when you wish to resume syncing.
If your Drive storage isn’t enough for you, contact itGenius and a consultant will be able to help you right away.
Need help setting up Google Drive for Desktop?
Click the button below and an itGenius consultant will be able to help you.
More on Google Drive
- Should I store my files online in Google Drive or locally on my PC?
- Why You Should Set Up Google Drive for Business
- Google Team Drives – Solving a Collaboration Problem with Google Drive
- Why you should be using Google Drive instead of Dropbox
- How to get your Google Drive permissions right
- Why Should You Move from Dropbox to Google Drive?
To learn more about our Cloud Support Service, or schedule an IT Systems Check, contact itGenius - the Google Workspace Experts